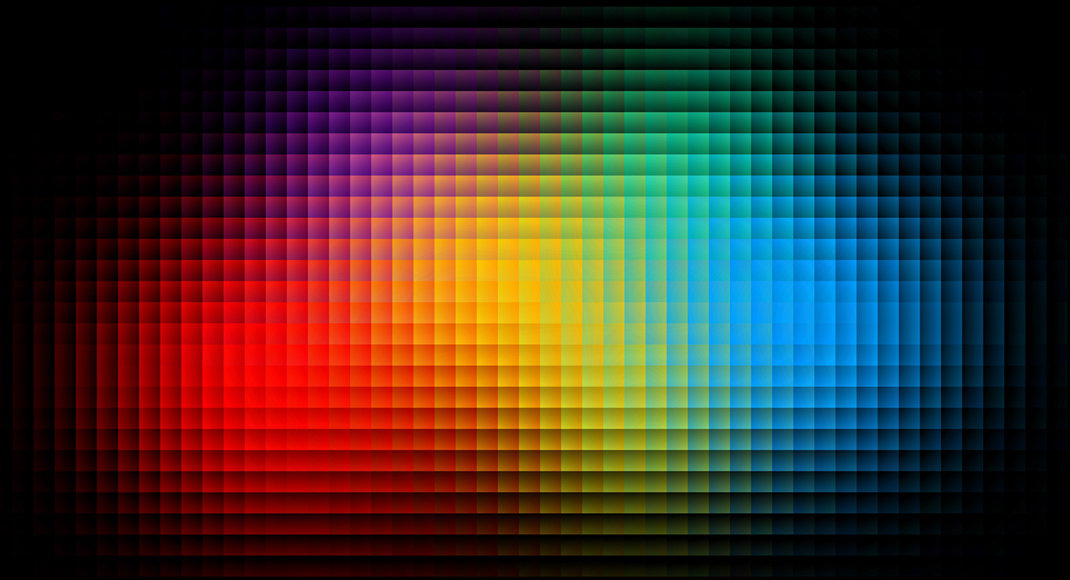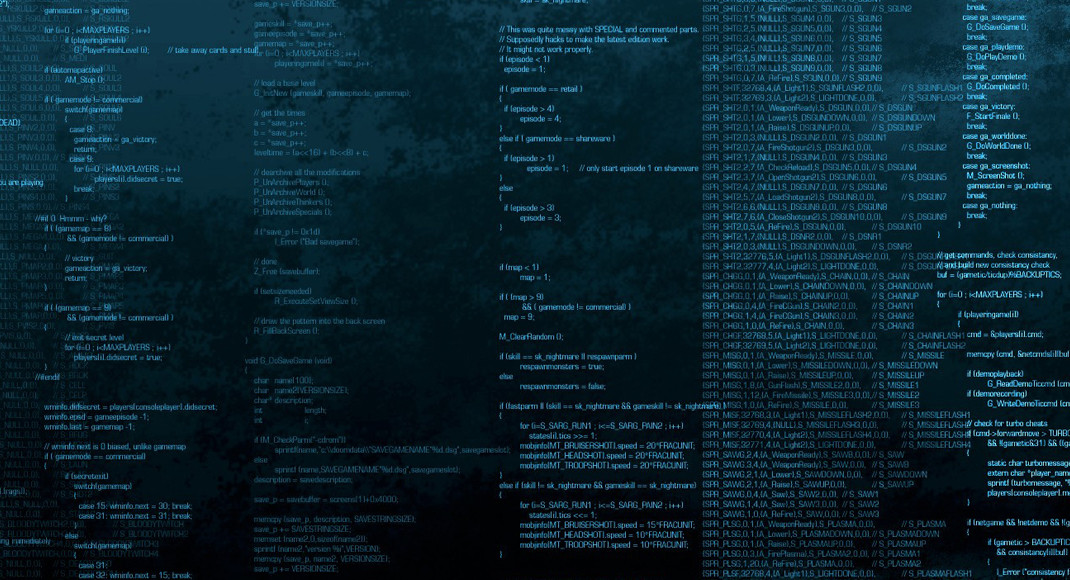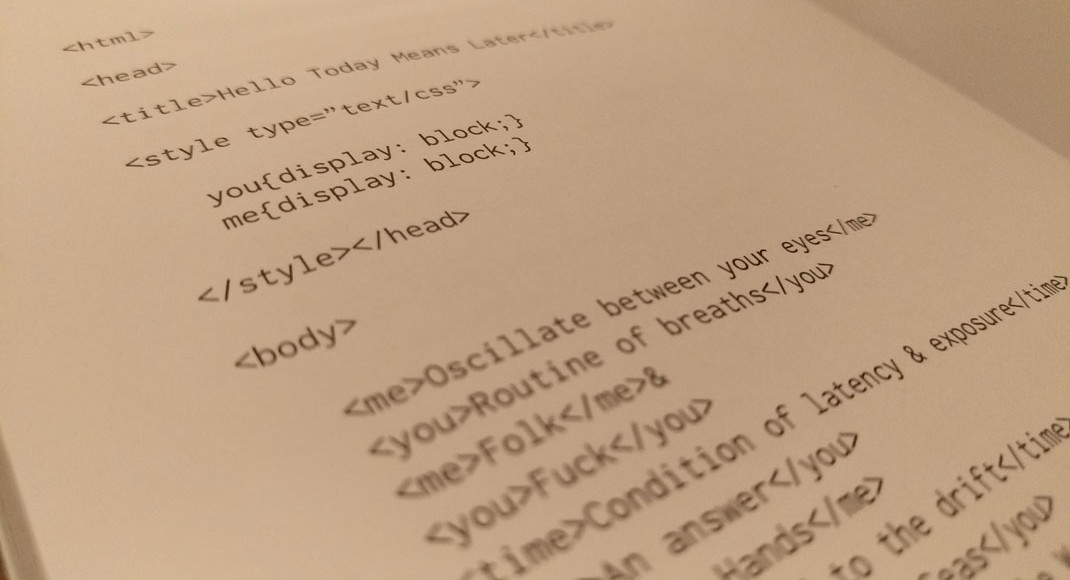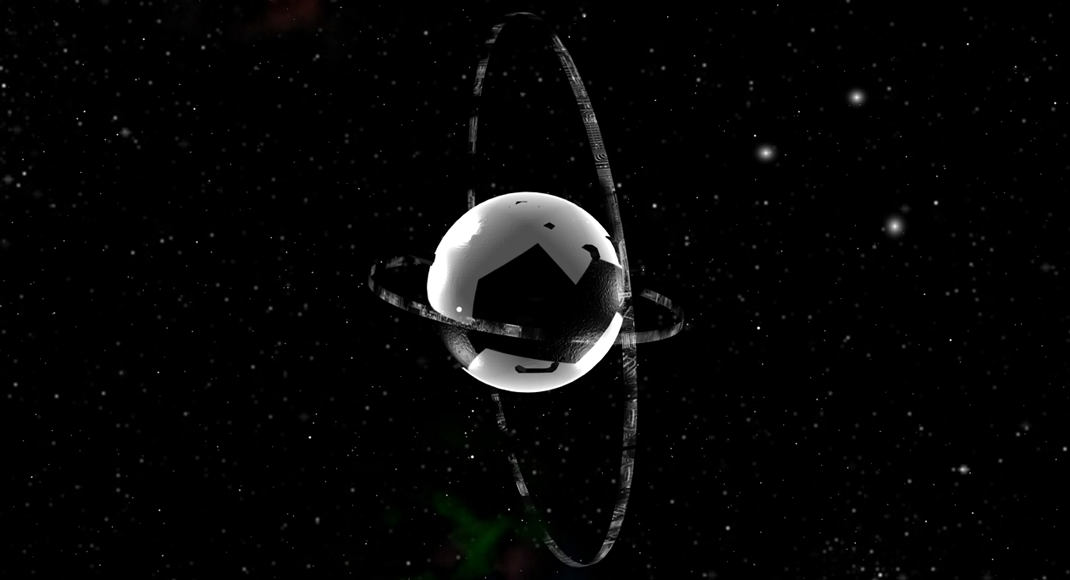After many years of writing for this blog and posting what I learn along the way, I’m finally taking a break. It’s become apparent to me over the past few years that I simply do not have the time to continue putting effort into this aspect of my life. With two children and a career switch to the management track, I’ve chosen a different path.
I’ll continue to keep this url live and maintain the pages at their original locations. I appreciate the journey and consider myself grateful to have helped support a wonderful little community along the way. I hope the items I posted helped save you time, advance your skills or inspired a better solution.
I may start writing again in the future about tech & management related topics, but it could be quite a while before that happens. In the mean time, feel free to look around, drop me a line or hit me up in the comments. The content will stay, but my updates will officially stop for now.
I wish you all the best, take care and aloha.